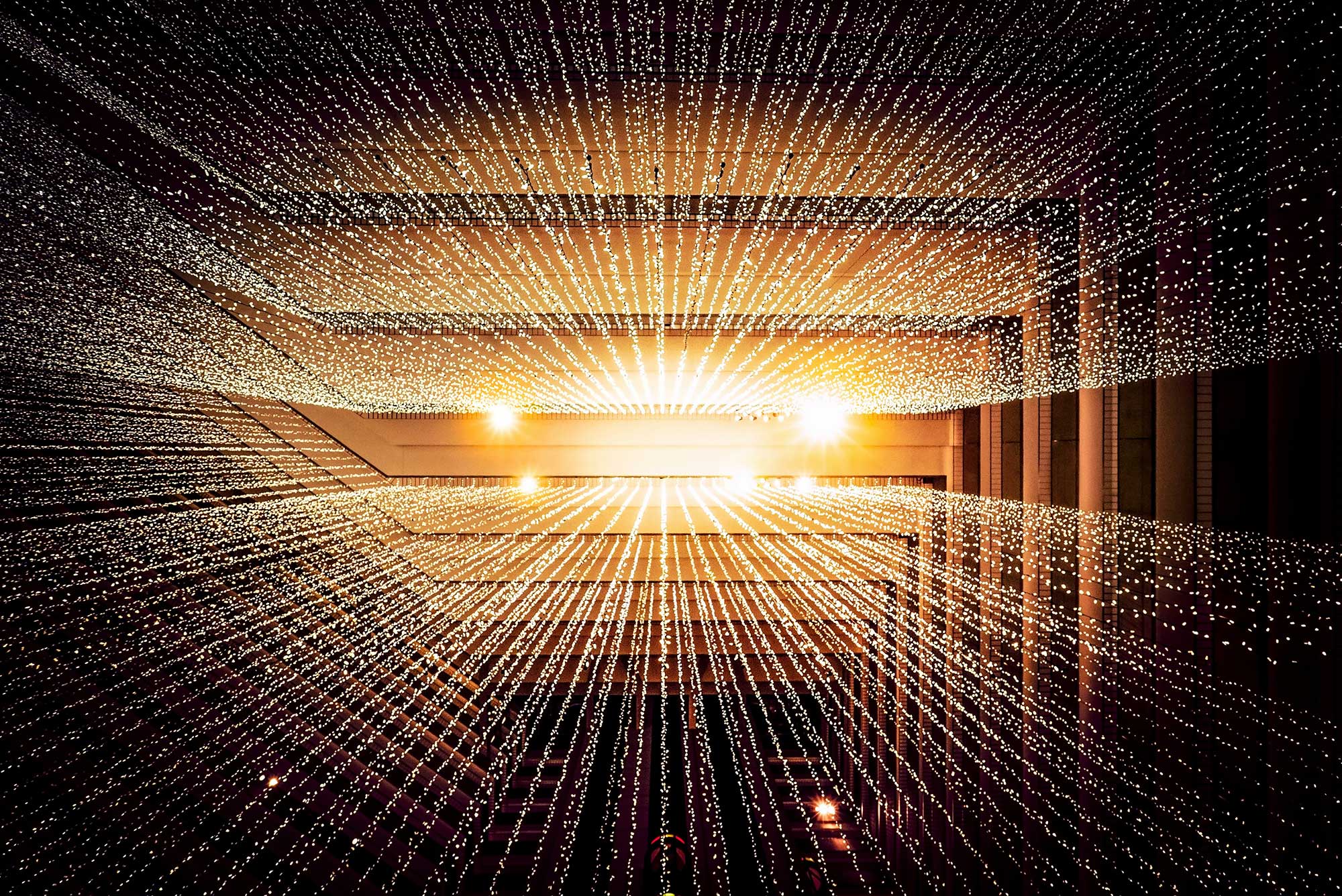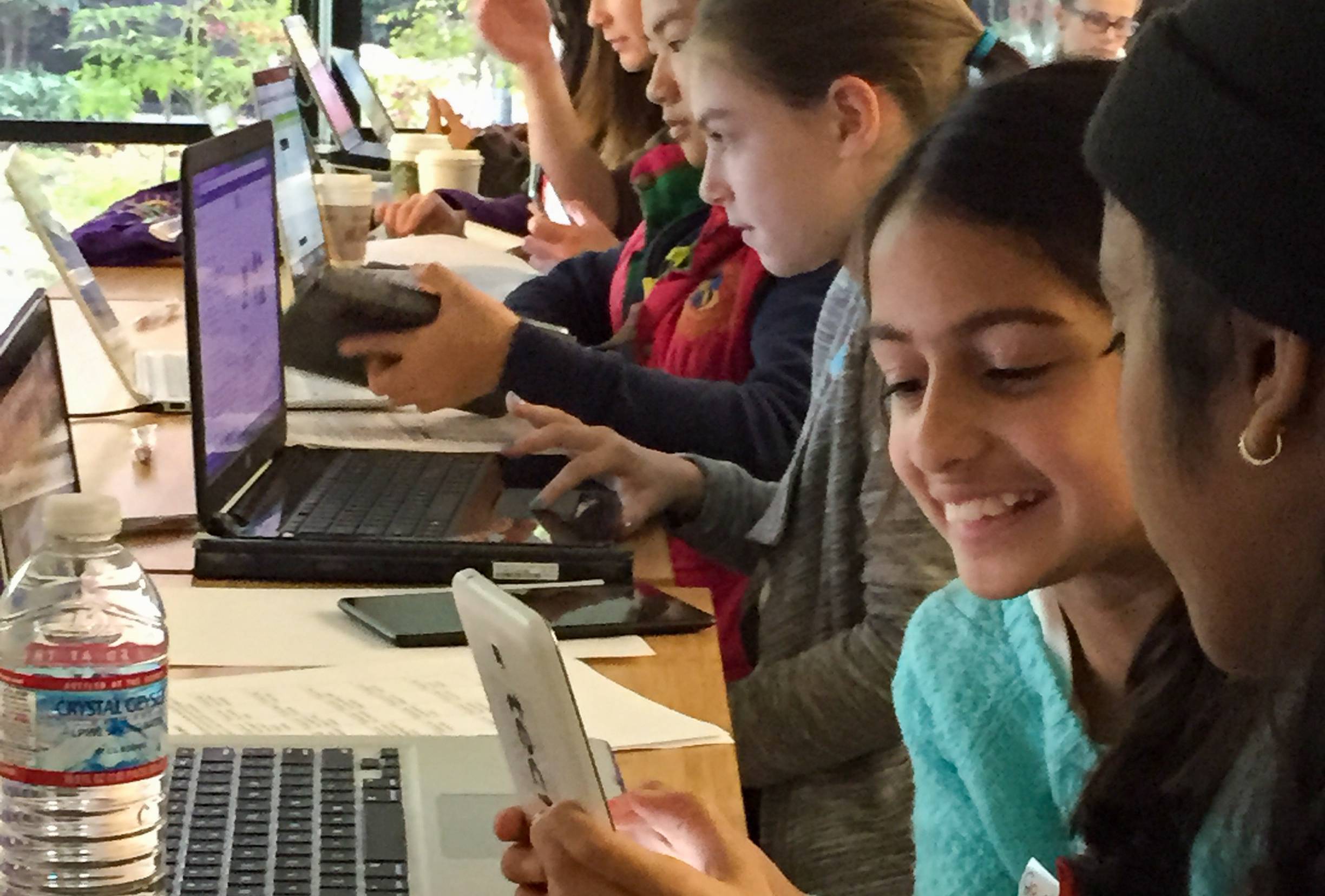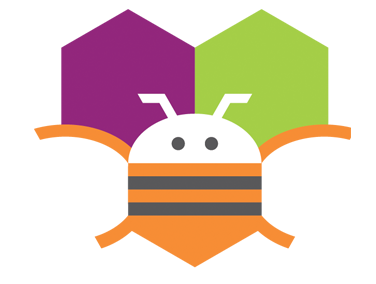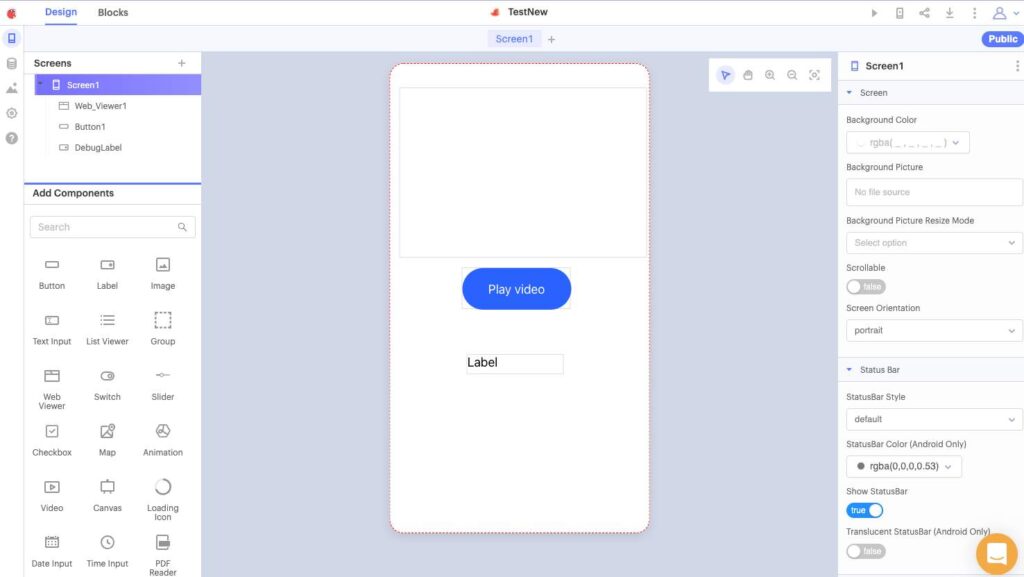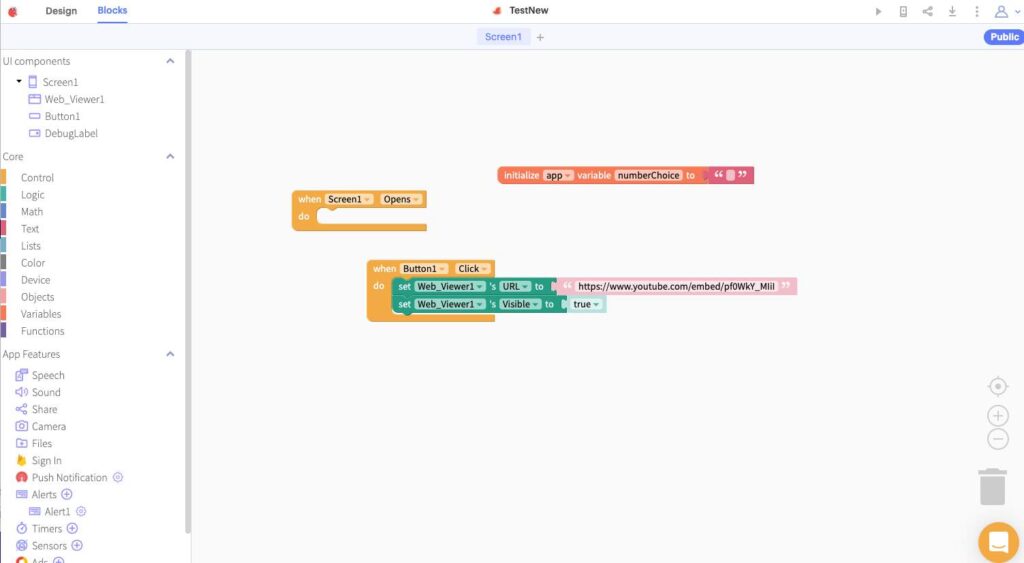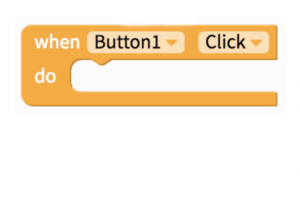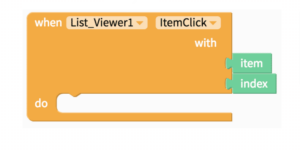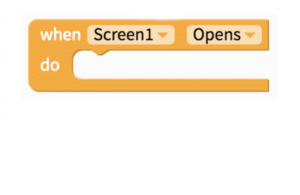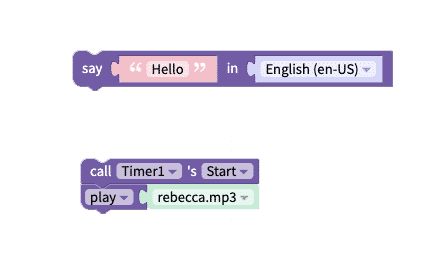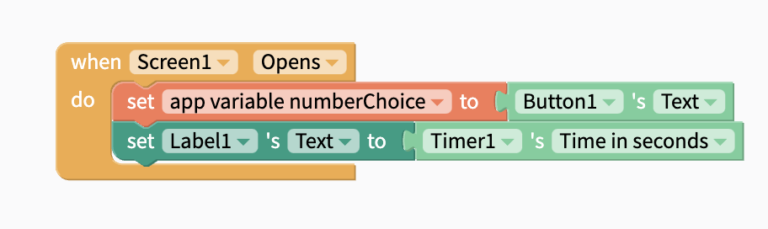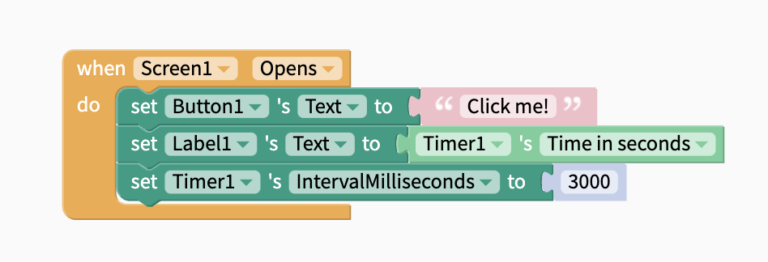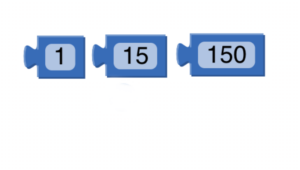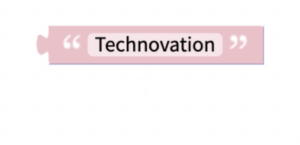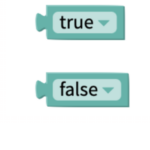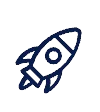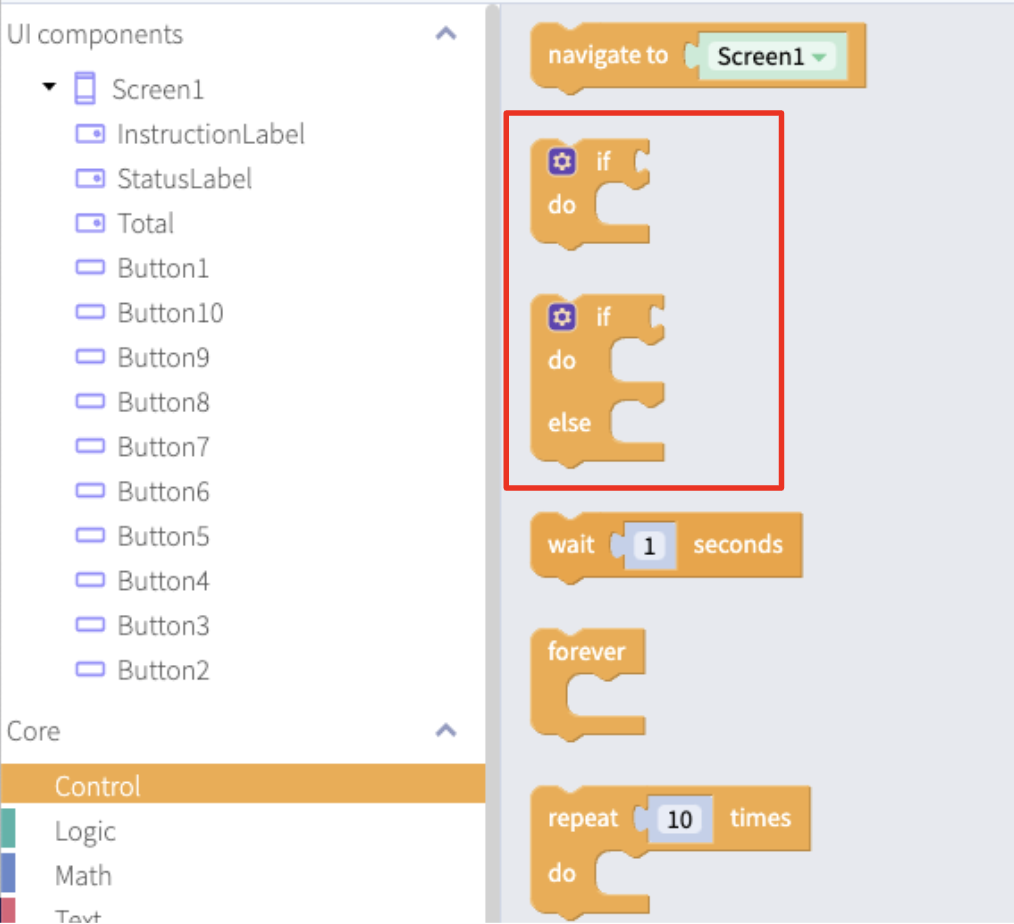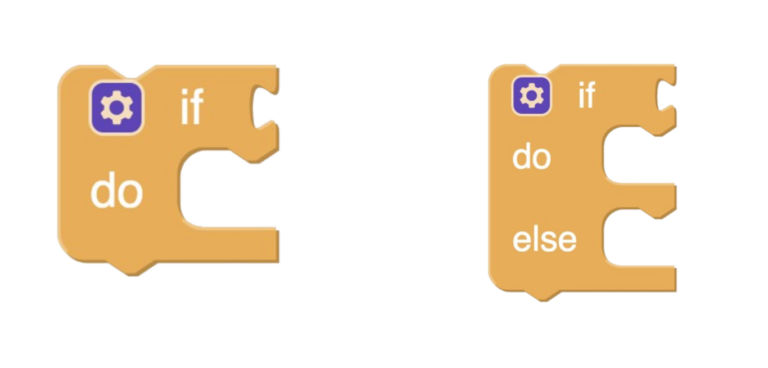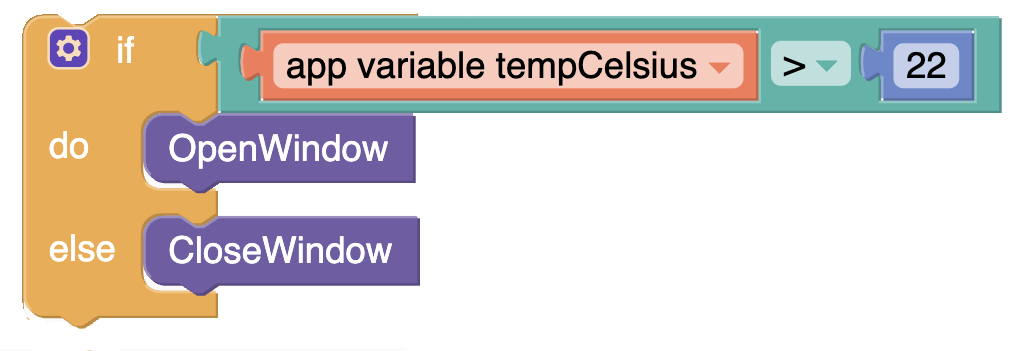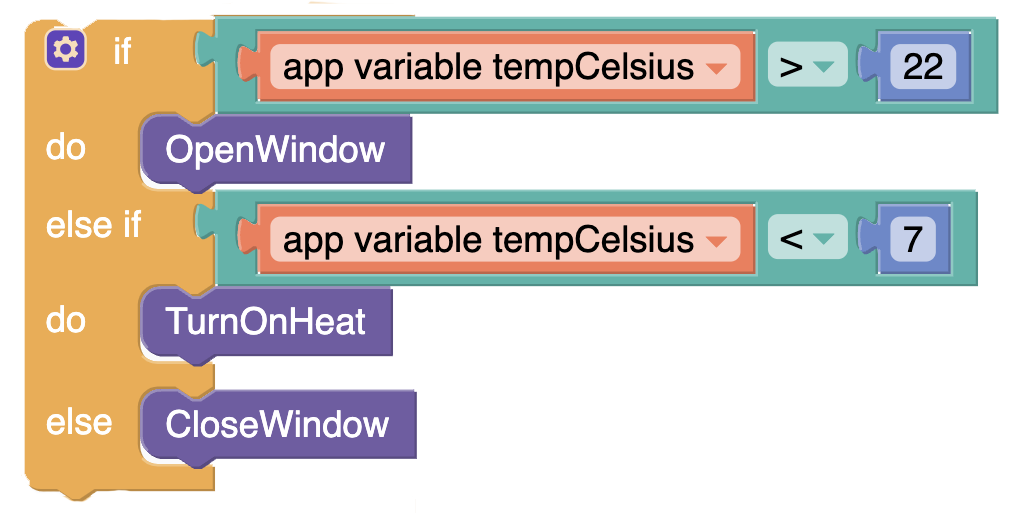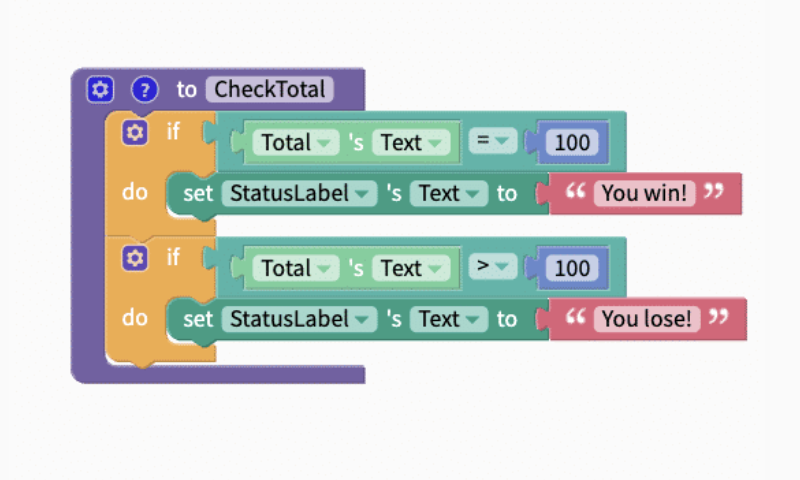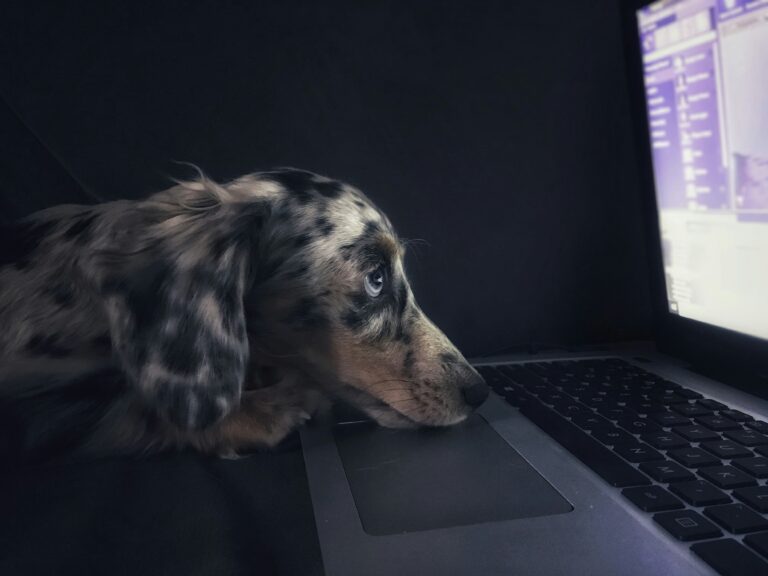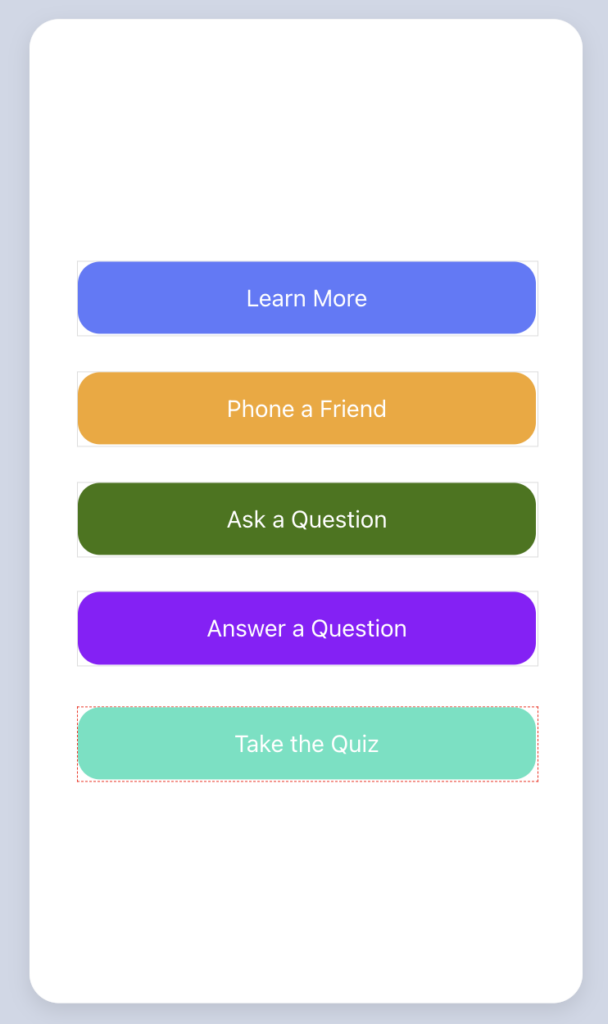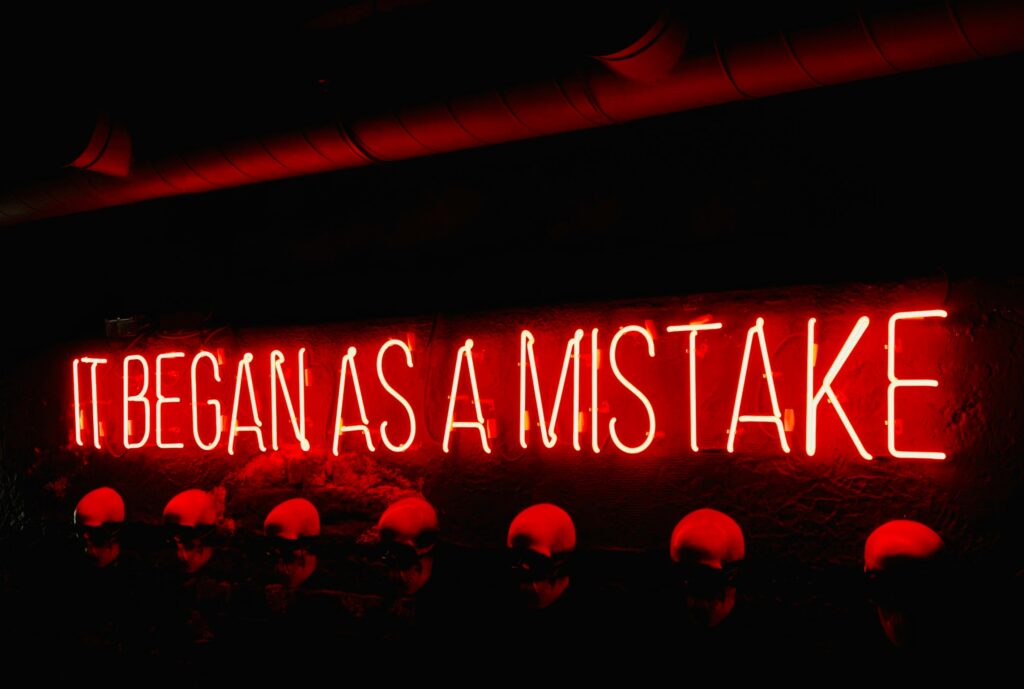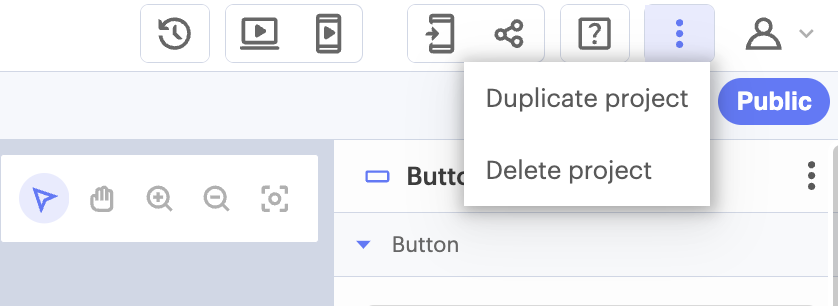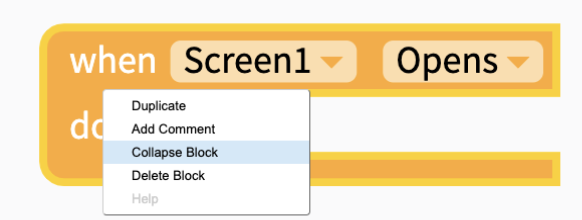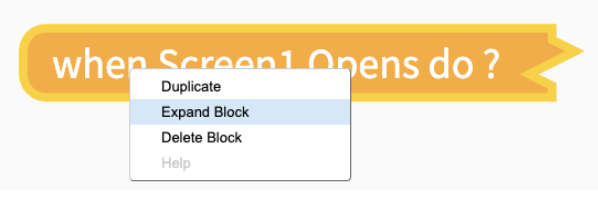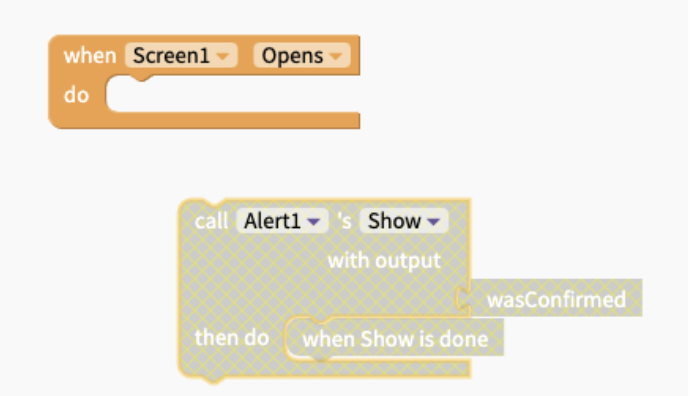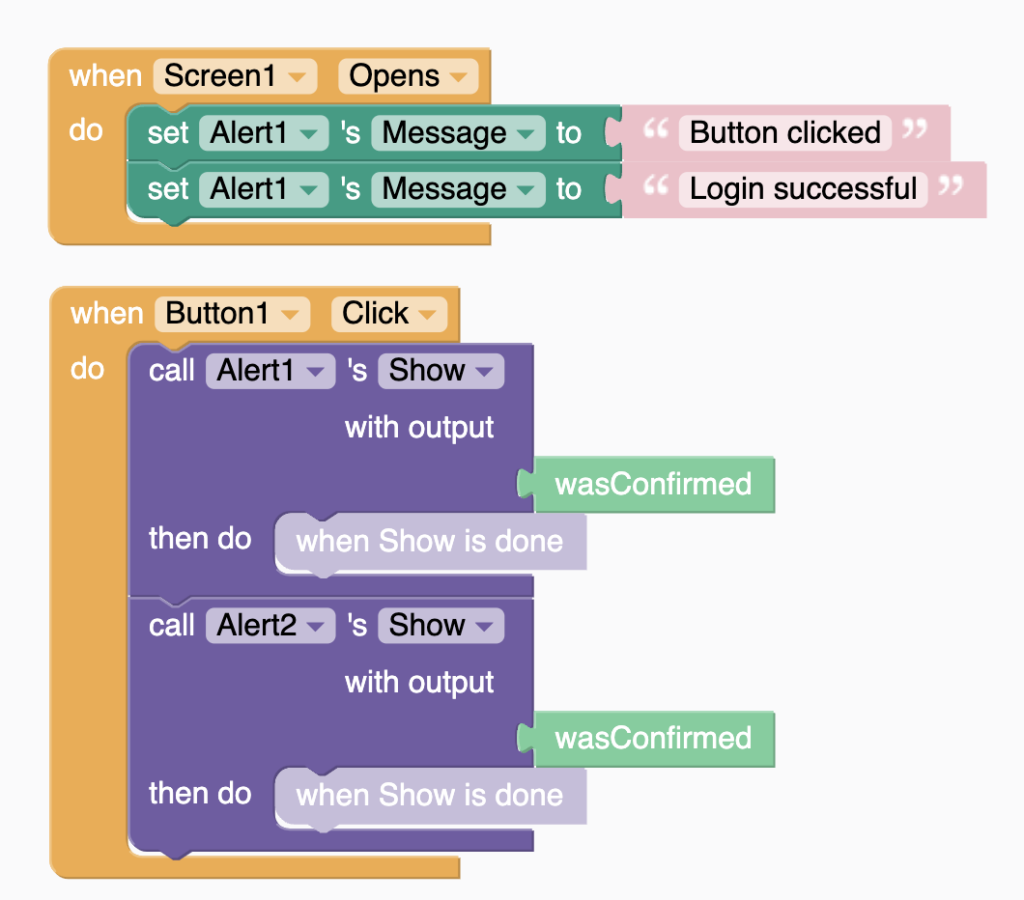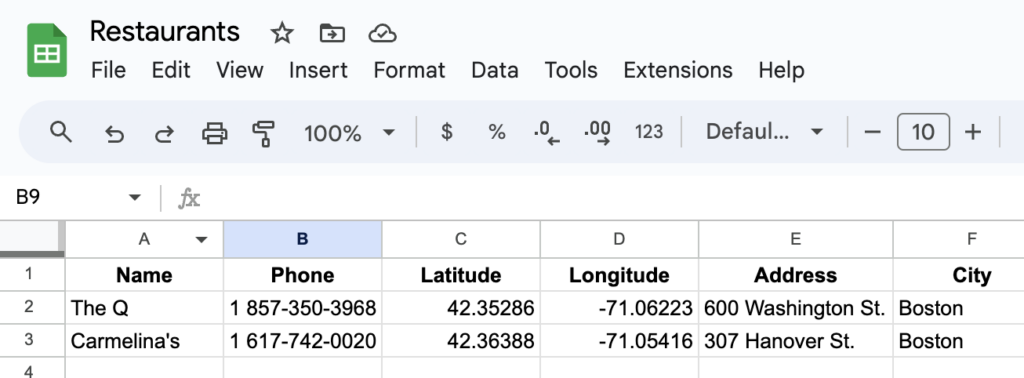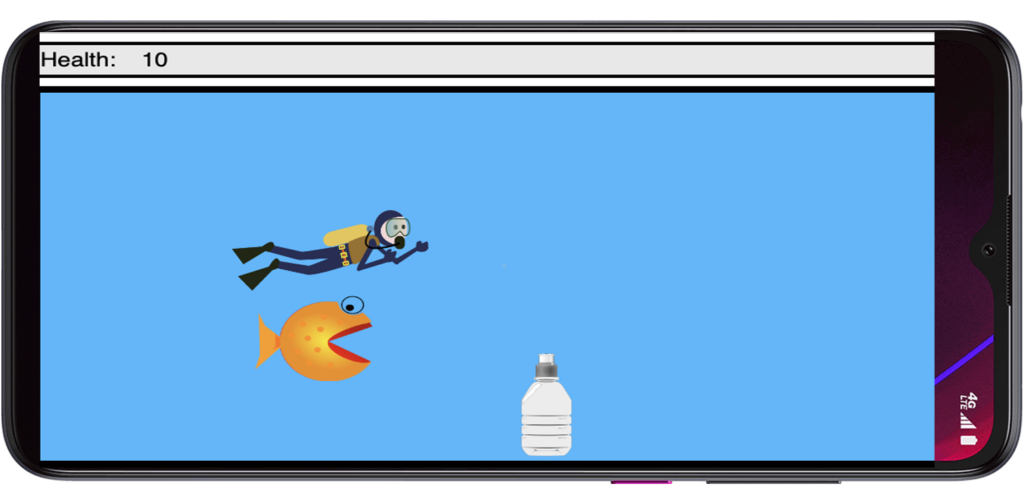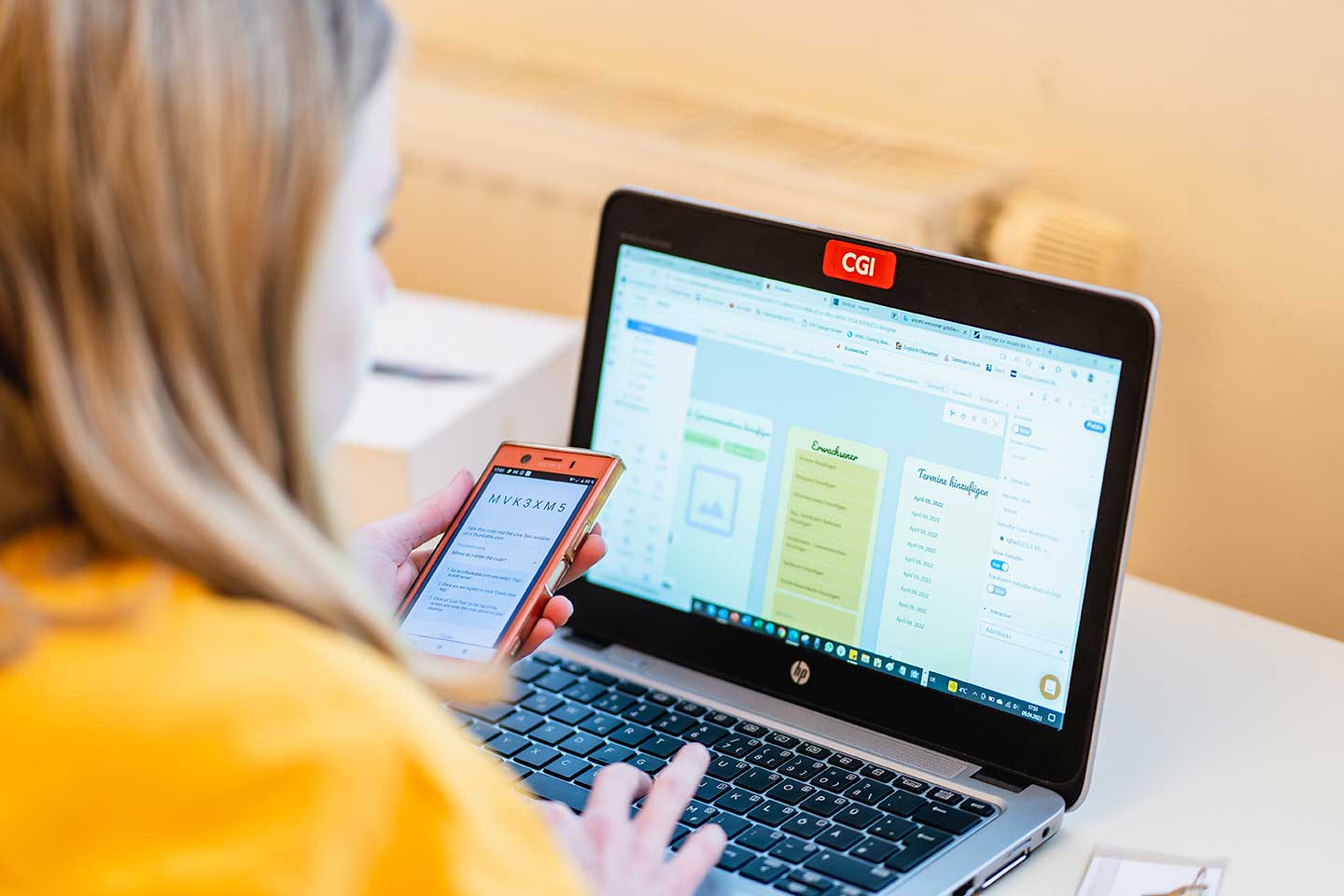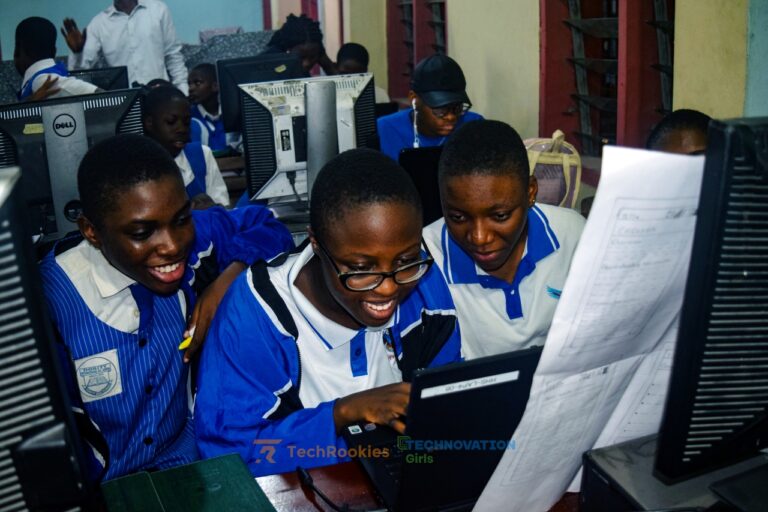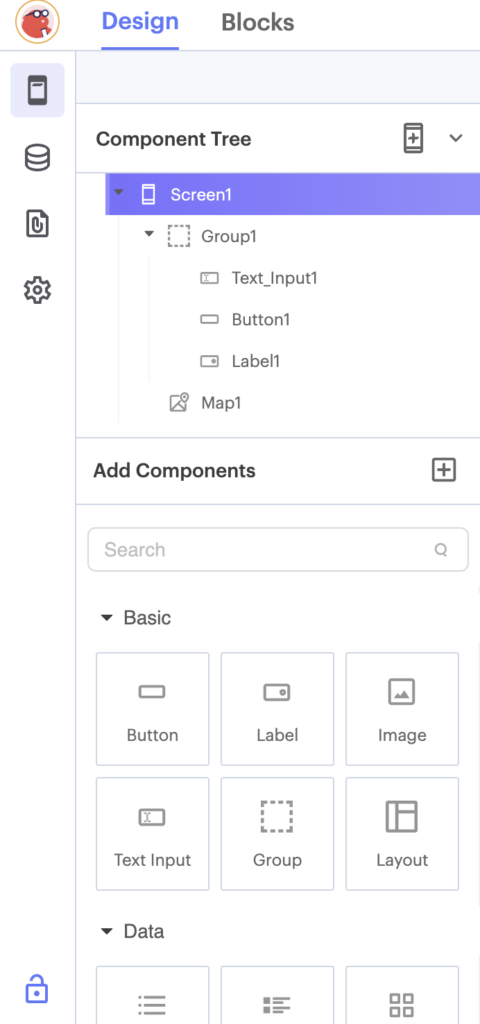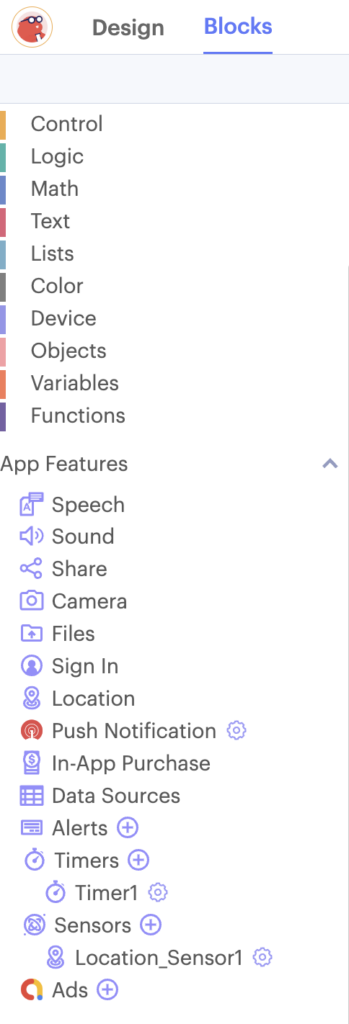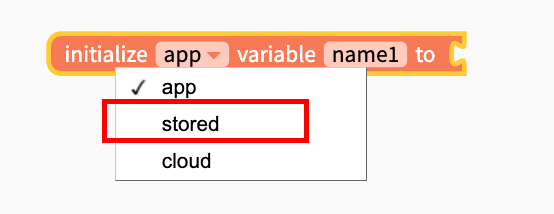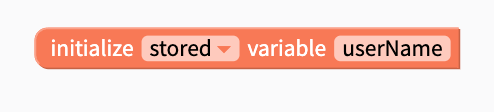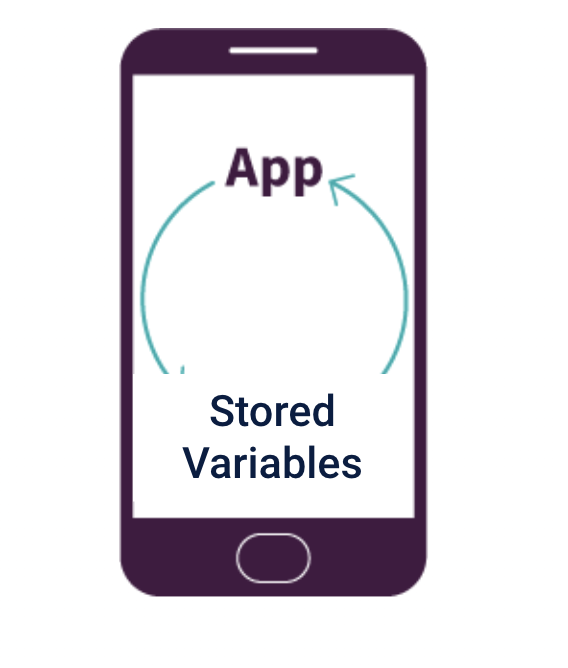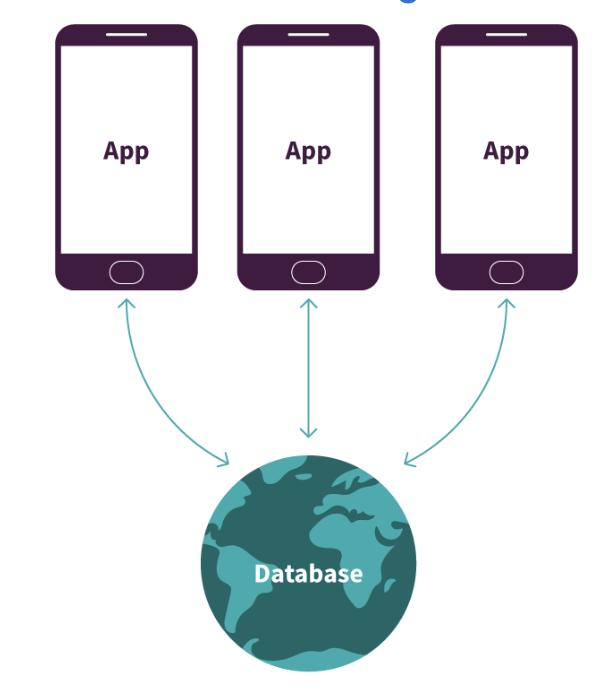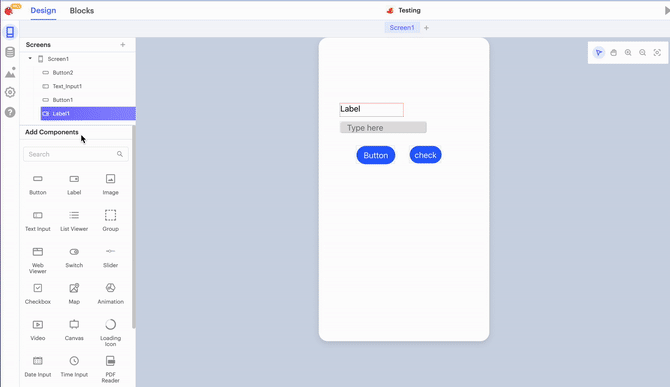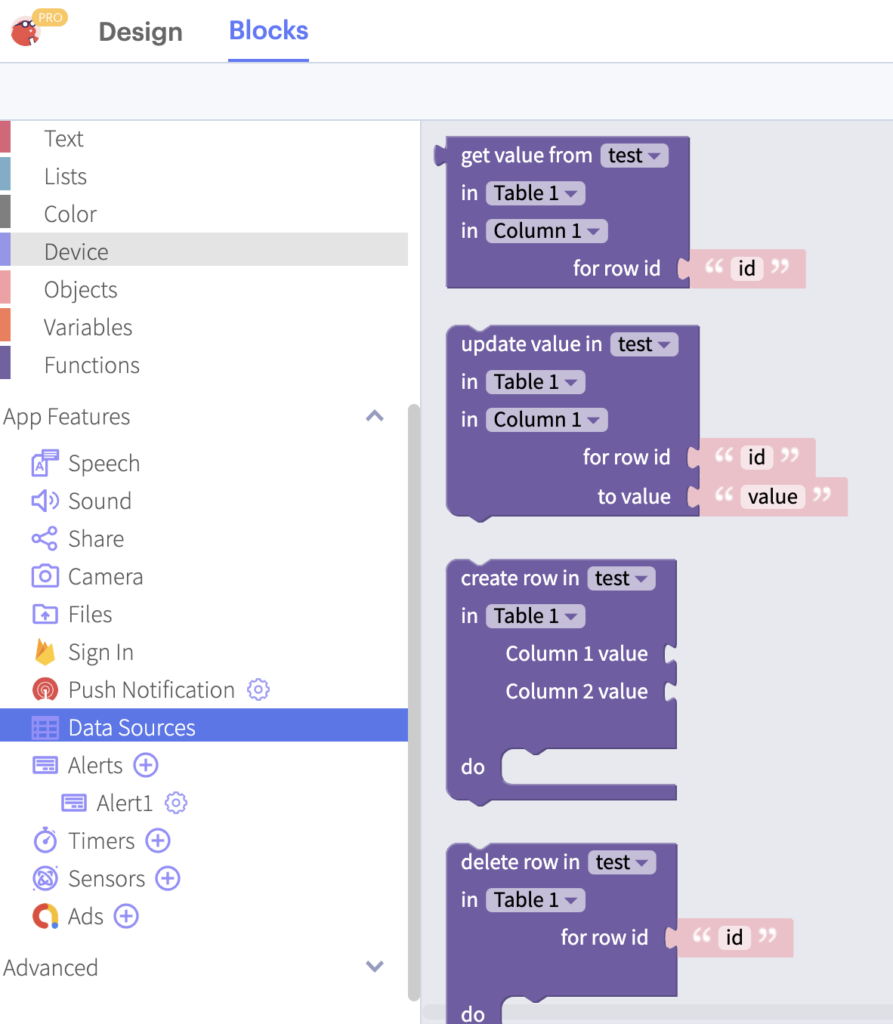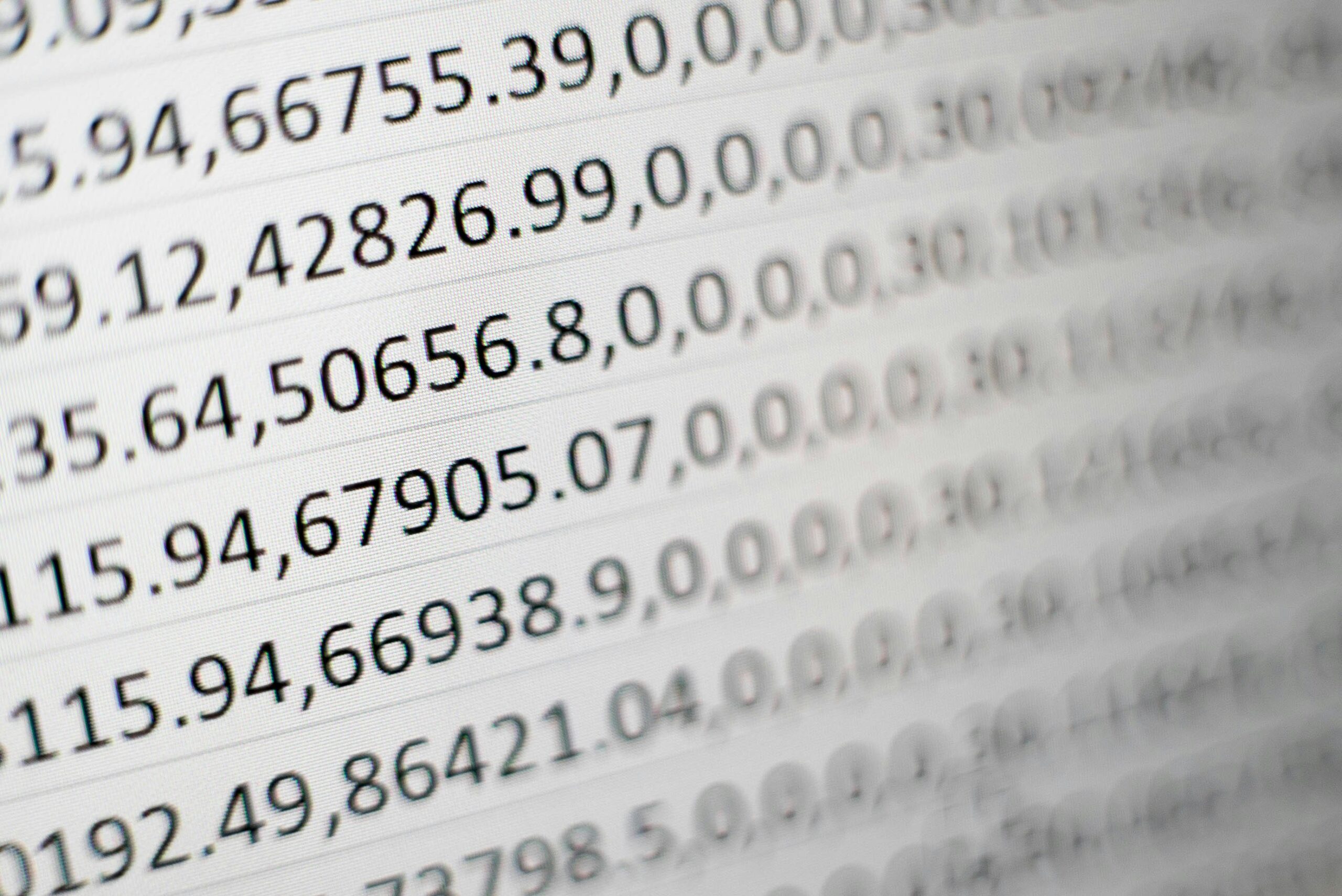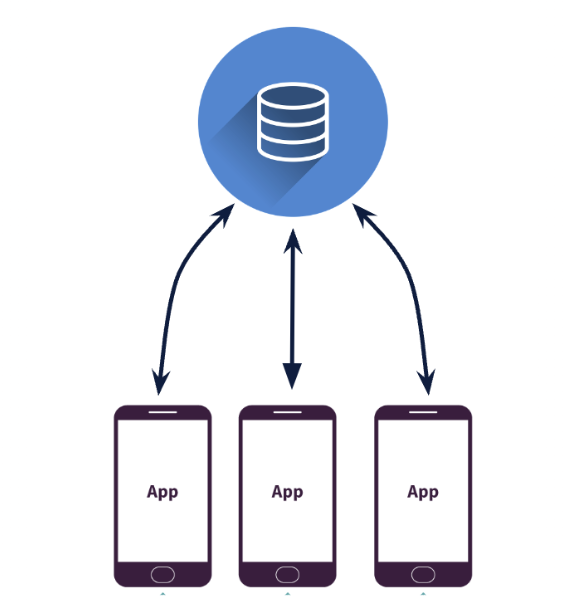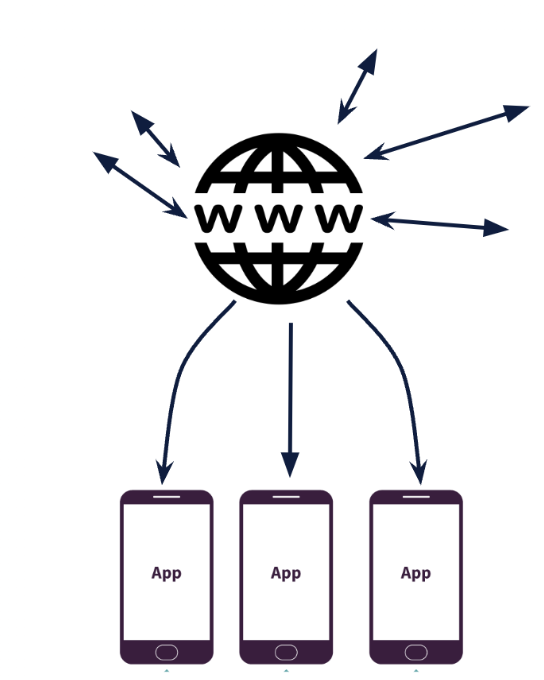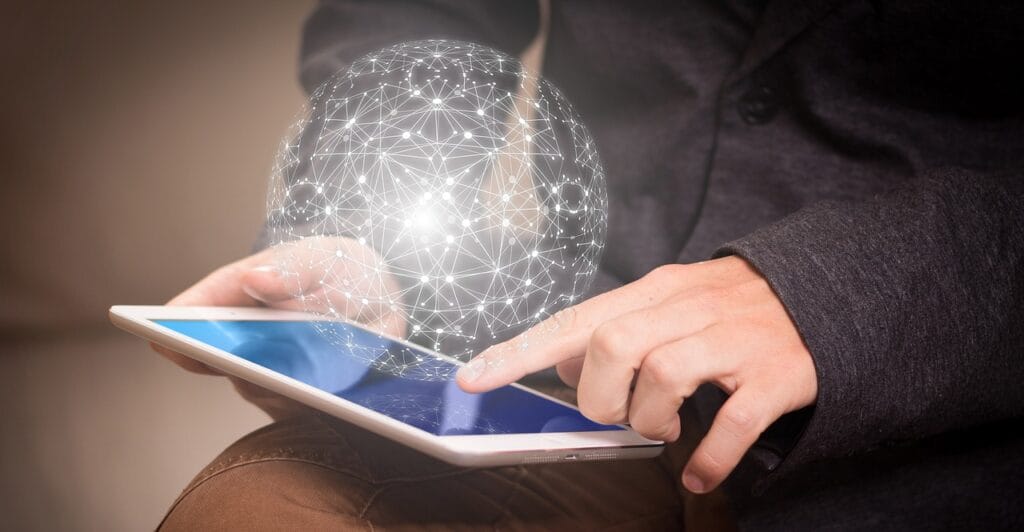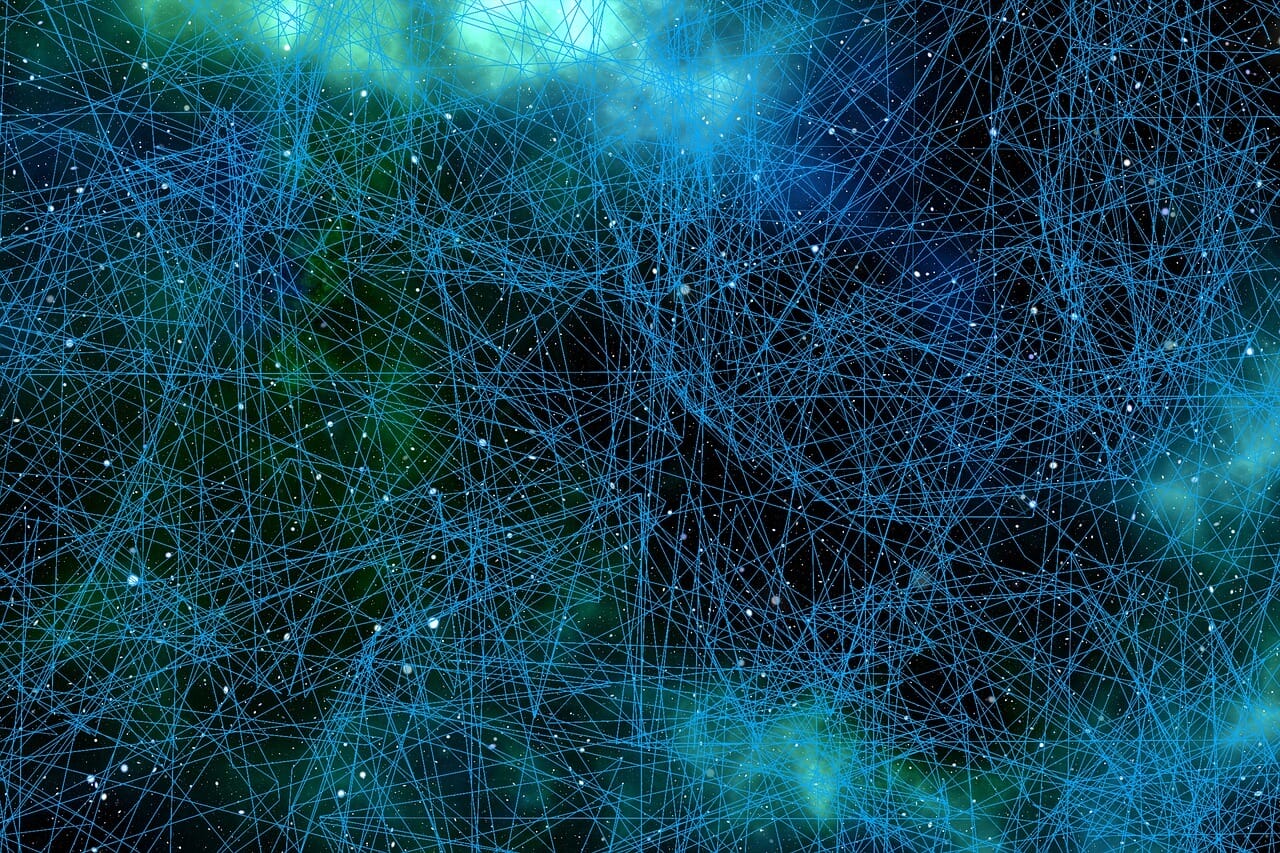- Experiment with app examples that align with your solution idea
These are the activities for this lesson:
DIVE DEEPER
You are at a point now that you want to start coding your app.
Maybe you already have started!
Or perhaps you’re not quite sure how to combine the components you think you need to make your app work.
We’ve come up with a list of app types or categories that many Technovation projects fall into. The tutorials are examples for you to follow and learn from. They won’t show you exactly how to build your app (that’s no fun!) but they will hopefully give you an idea of how to use particular Thunkable features. It’s then up to you to transfer that knowledge into your project.
It’s not easy, but that’s what learning is all about!

WHERE TO FIND HELP
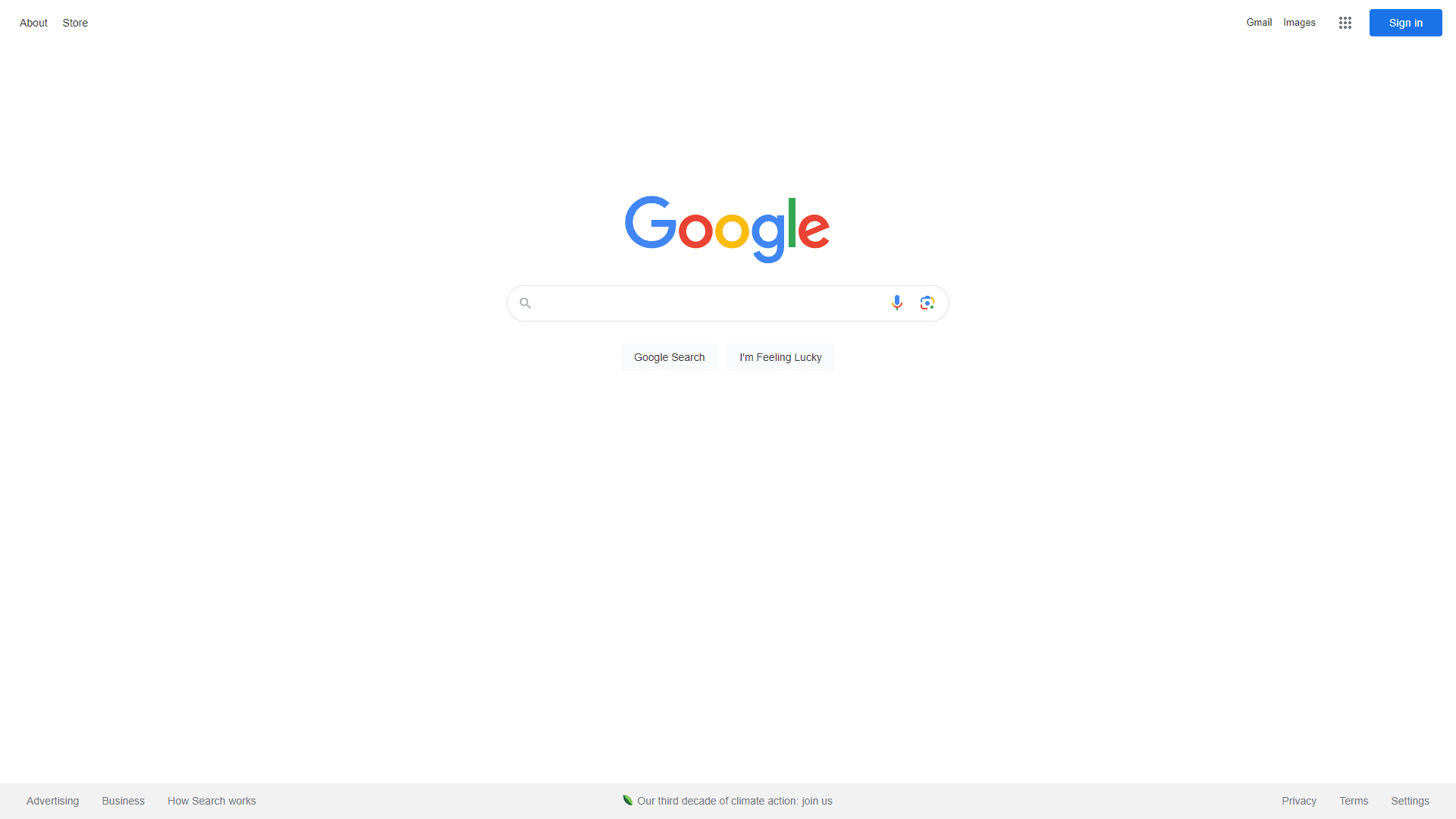
Search Online
Google (or alternate search engine) "Thunkable" and whatever feature you want. For example, you might Google "Thunkable quiz" if you wanted to make an app that quizzed users on a topic.
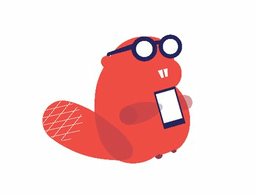
Thunkable website
Lots of great resources provided by Thunkable. Start with Thunkable docs but check out the rest of the website for great resources.
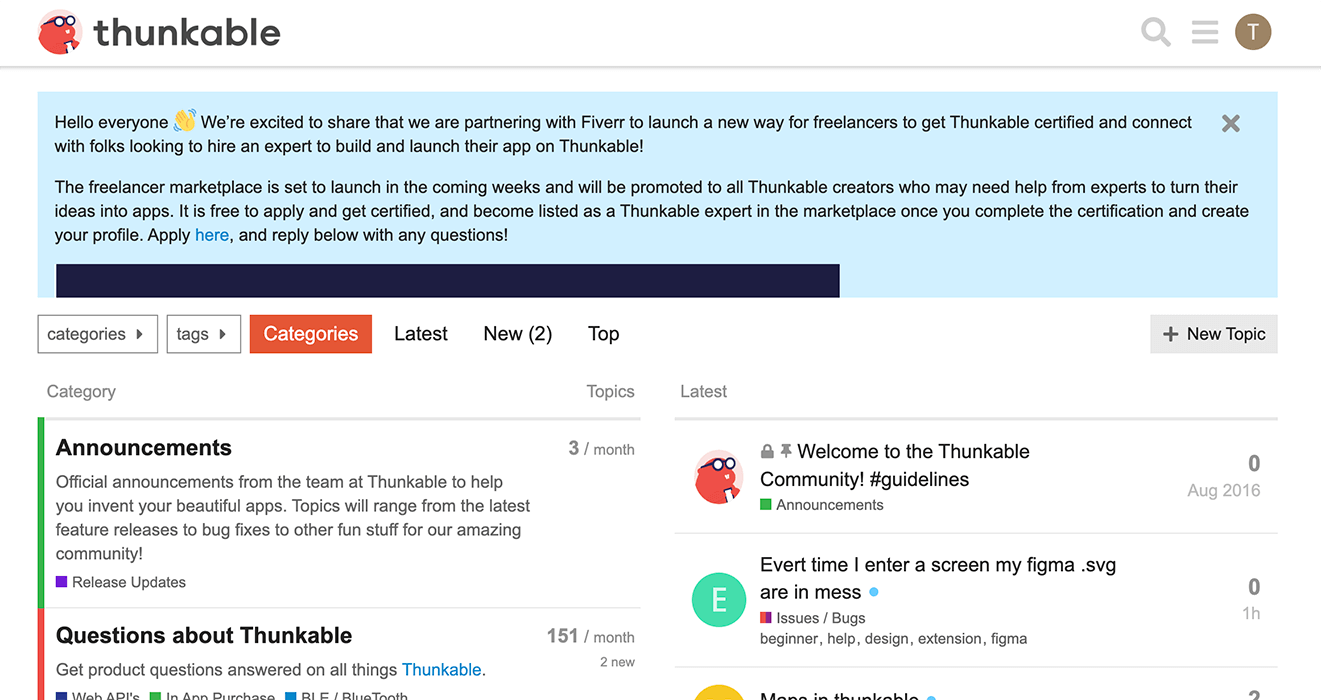
Forum Help
Community forum for Thunkable users is a friendly place to post a question and get some expert help!
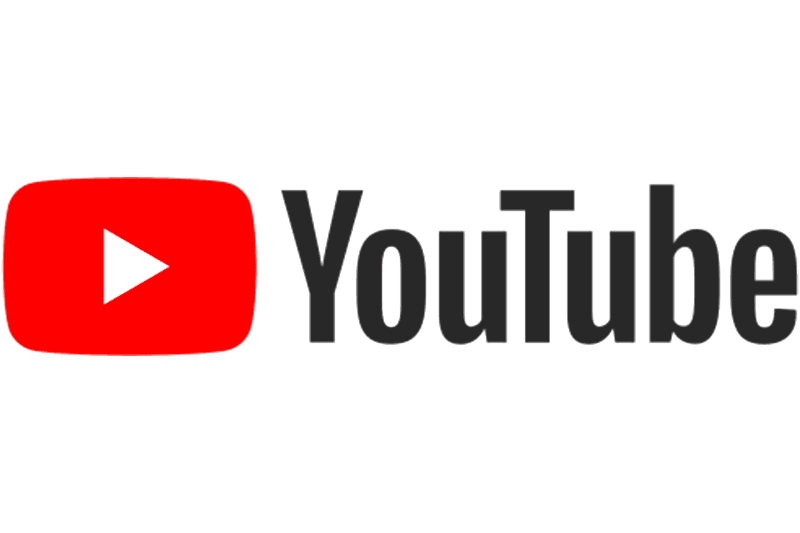
Youtube
Thunkable has their own channel with lots of great tutorials.
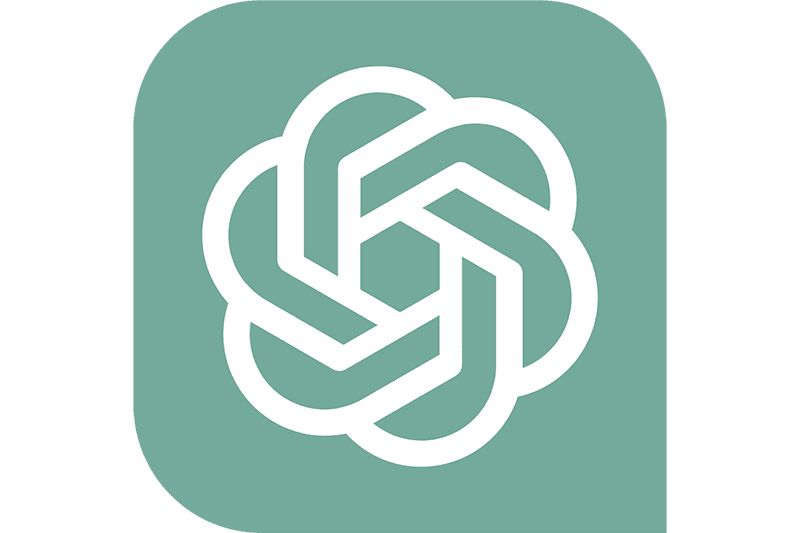
ChatGPT
ChatGPT is great at helping with coding questions, even block-based coding platforms like Thunkable. You won't get visual blocks but very good text-based answers
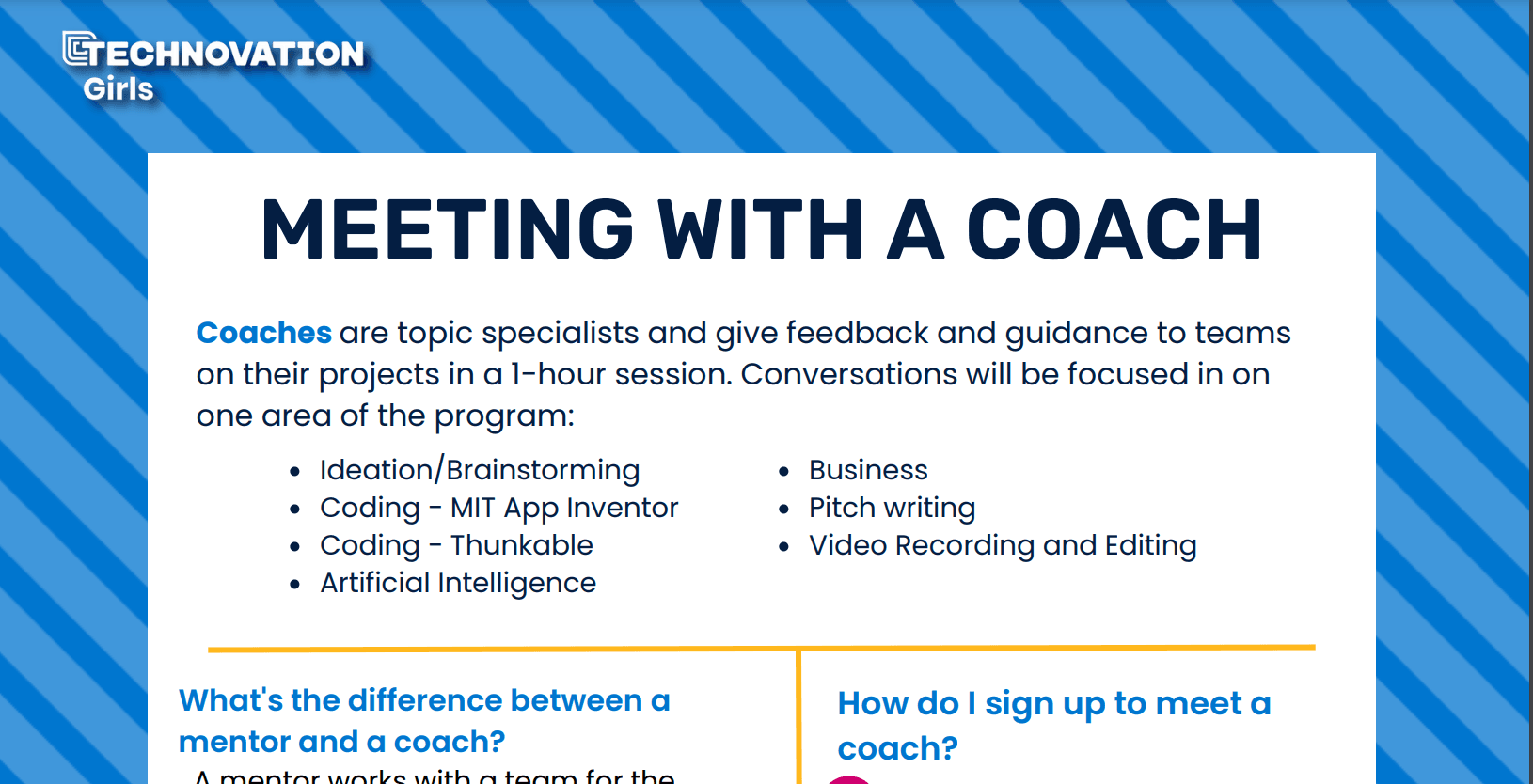
Technovation Coaches
Did you know you can get personal help from a Technovation coach? Your team can sign up for a one hour session to ask questions and get help with your app.
ACTIVITY: COMPLETE A TUTORIAL
Follow a tutorial that aligns with your project
- Choose one example app below that has some of the features of your solution app.
- Complete the tutorial, bearing in mind that the app may not be exactly like your app.
- Use the experience to learn more about the components and how they can be used within an app.
Click on an app to access the corresponding tutorial.
Login App
Location App
This app is a good example of using the Map component to provide location-based information to users. In this case, volunteer opportunities. The app also uses Web Viewer to display website information, and a Share component so the user can call volunteer organizations from the app.
Part 1 – add Map, Markers, and basic information
Part 2 – add second screen to display website and make phone calls
Tracking App
This app is an example of storing a user’s personal information on their phone using stored variables so they can track something – in this case, how green they are acting.
Optional:
Part 2 – Add consecutive day tracking
Part 3 (advanced) – Test by adding a Test button to set variable values behind the scenes.
Information App
This tutorial shows you how to share information from Google Sheets with all users of the app, in this case, Tech Superstars. There is a full playlist for this tutorial, so keep going to learn how to add an input screen so users can add their own information to the app and have it display to all users.
REFLECTION
The example apps in this lesson provide some features that you may have decided to include in your mobile app. Chances are they are not exactly like your app.
Consider these questions:

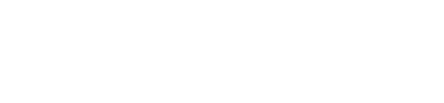

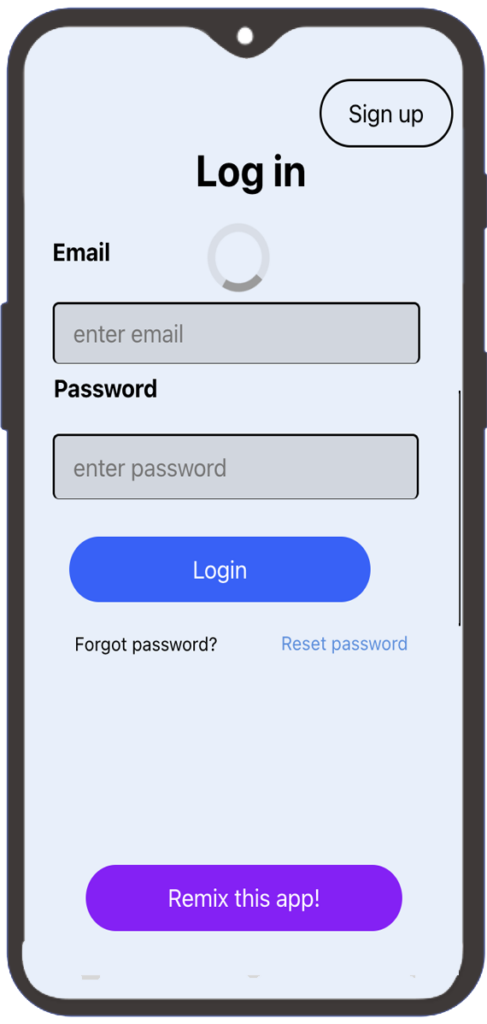


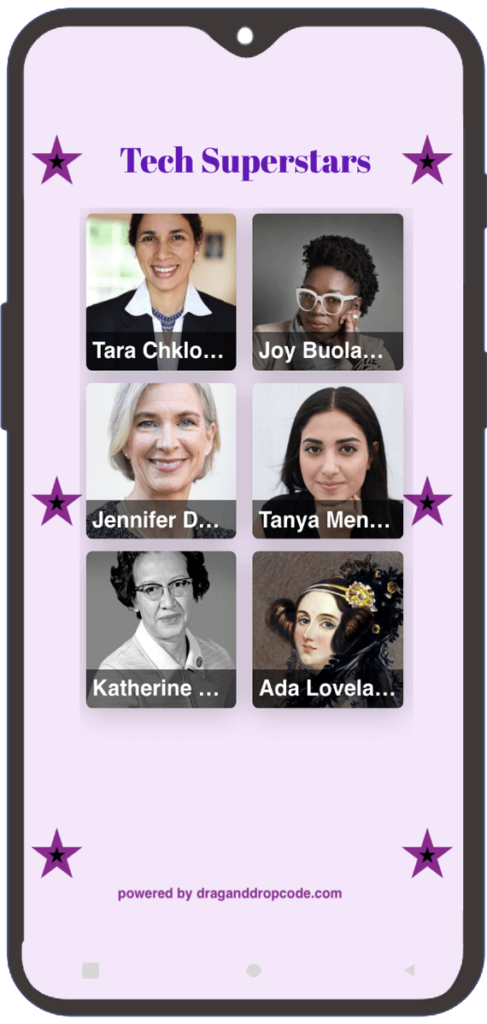




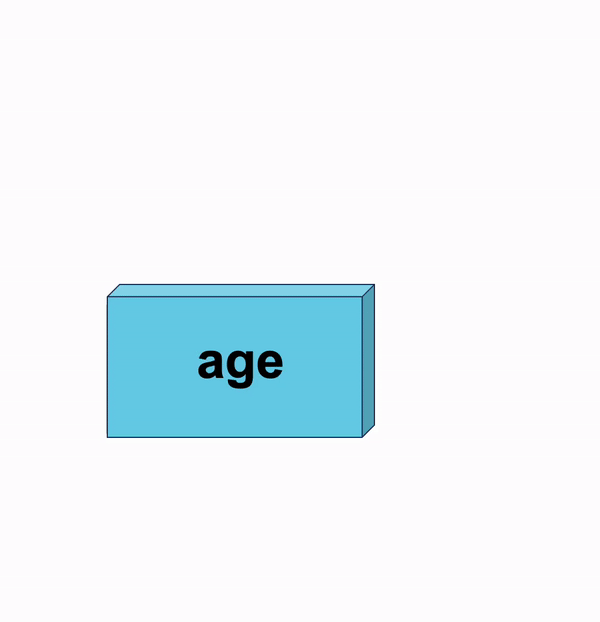
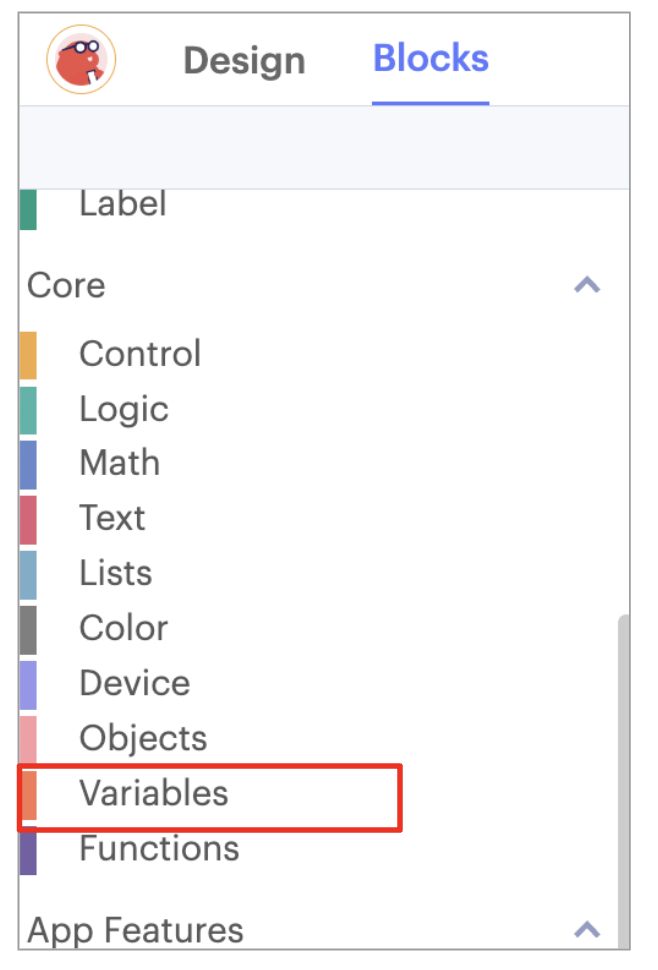


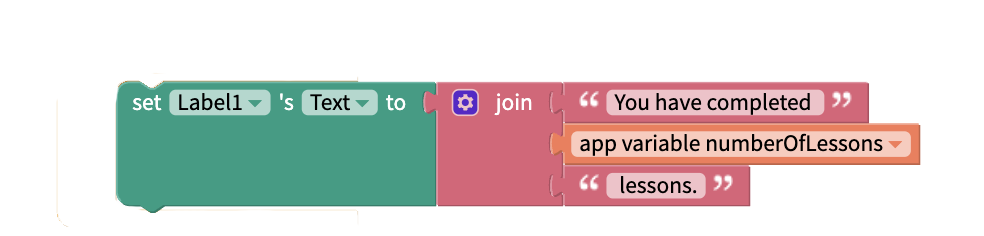

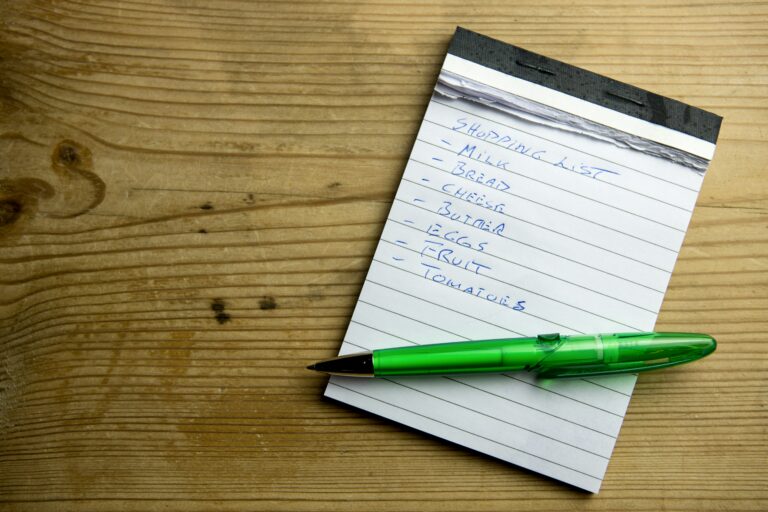

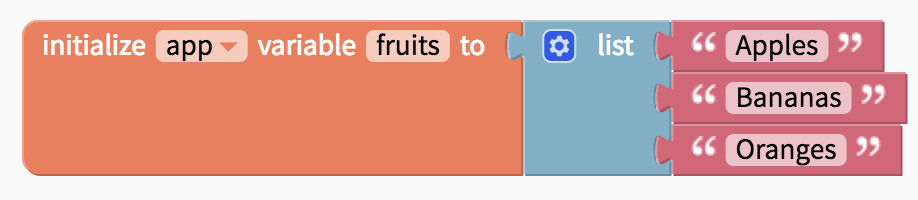


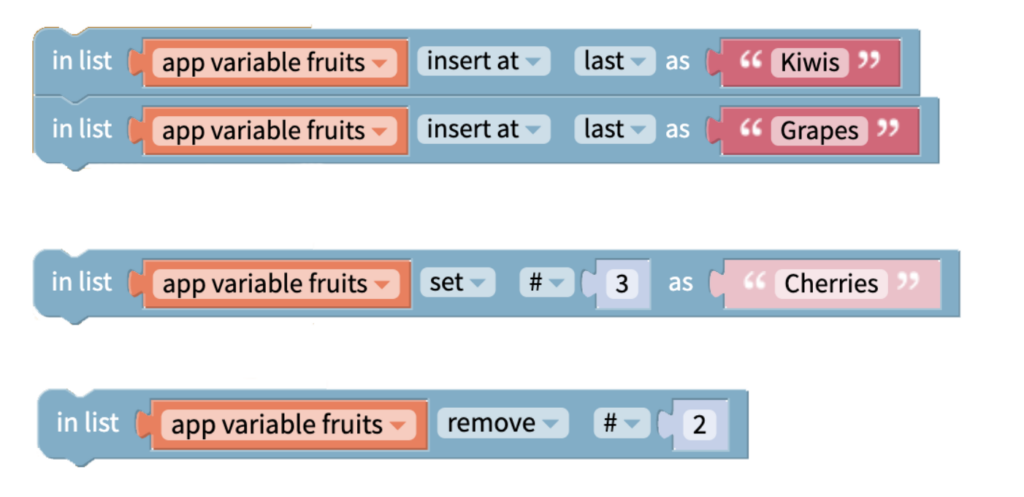
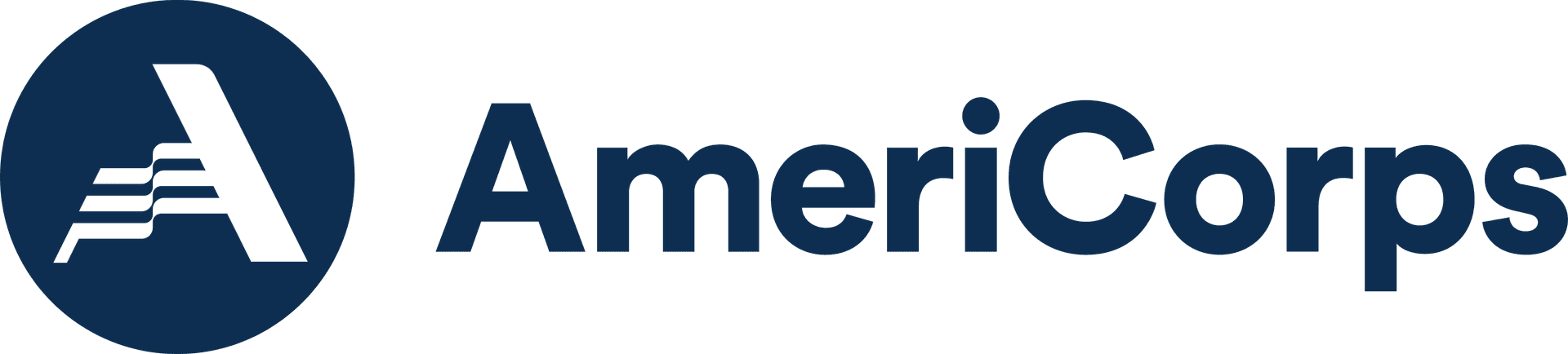
![solution: list [apples, cherries, kiwis, grapes]](https://technovationchallenge.org/wp-content/uploads/2024/02/answer-thunkable-list.png)